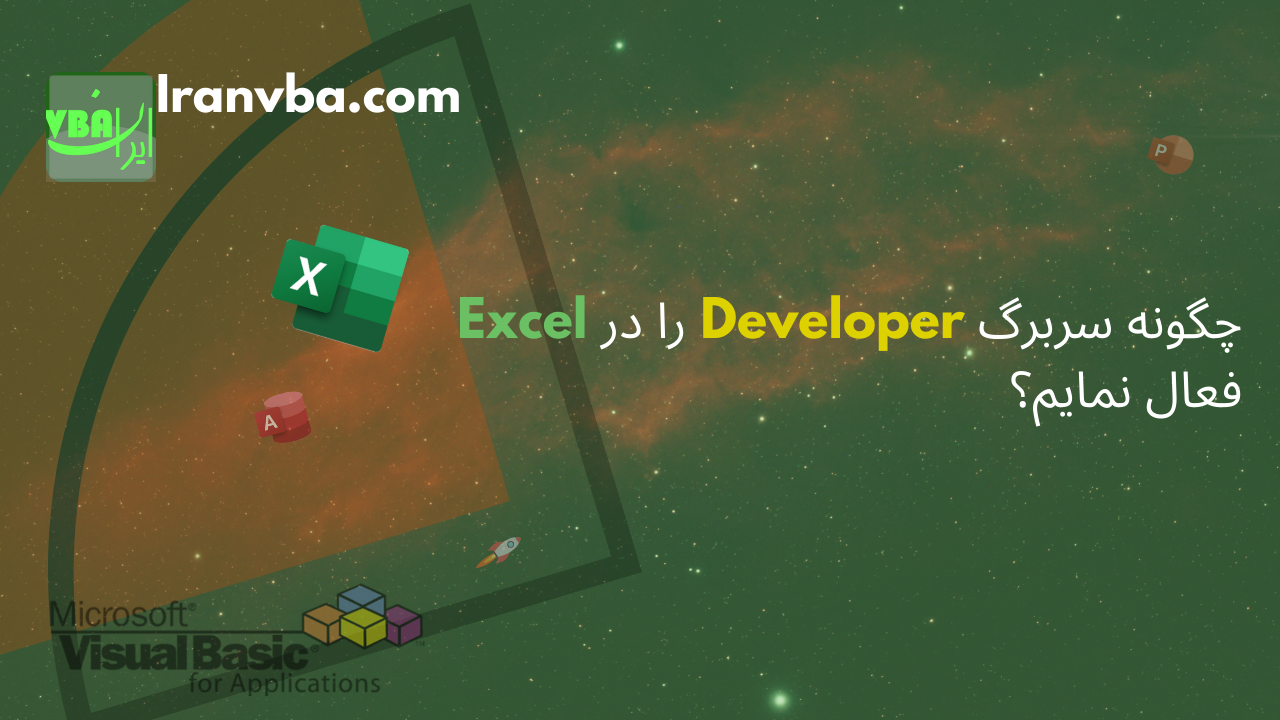سربرگ توسعهدهنده یا Developer tab نقطه شروع ماکرونویسی در اکسل میباشد. بصورت پیشفرض این سربرگ در اکسل فعال نمیباشد. [1]
طریقه فعال کردن Developer tab در اکسل
برای فعال کردن این سربرگ مراحل زیر را دنبال نمایید:
۱) مطابق تصویر زیر روی منوی File کلیک نمایید.
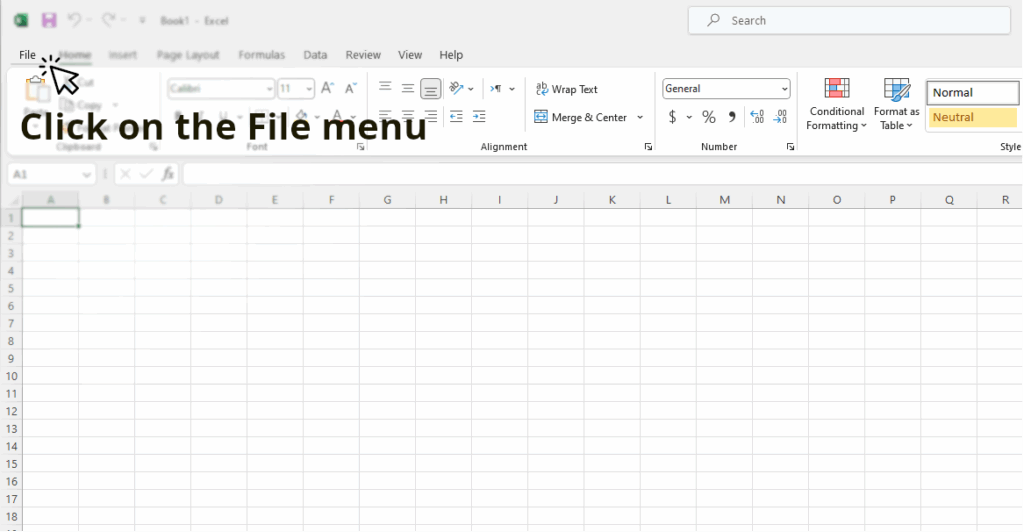
۲) روی گزینه Options از منوی سمت چپ کلیک نمایید (تصویر زیر)
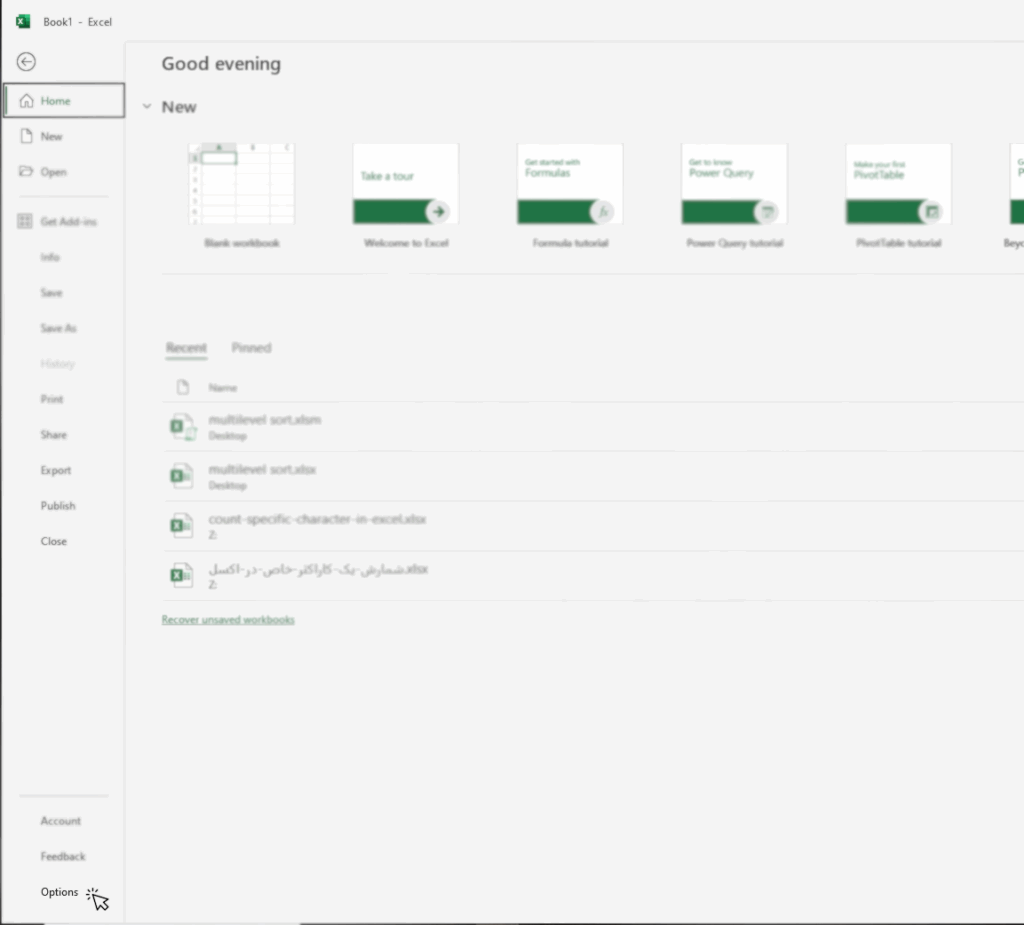
۳) وقتی که پنجره Excel Options ظاهر گردید، گزینه Customize Ribbon را از لیست سمت چپ انتخاب نمایید. مطابق شکل از منوی کشویی Customize the Ribbon، گزینه Main Tabs را انتخاب نمایید.
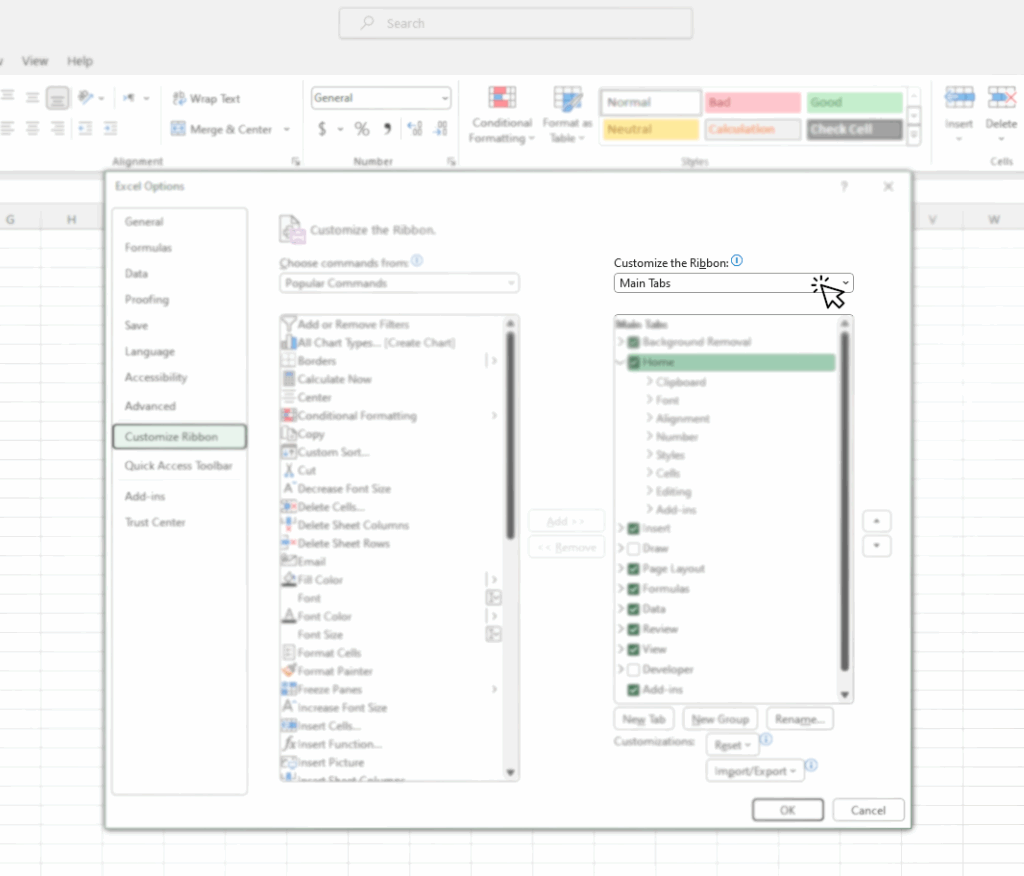
۴) حالا با کلیک روی جعبه کنار گزینه Developer، آن را در حالت انتخاب قرار دهید.
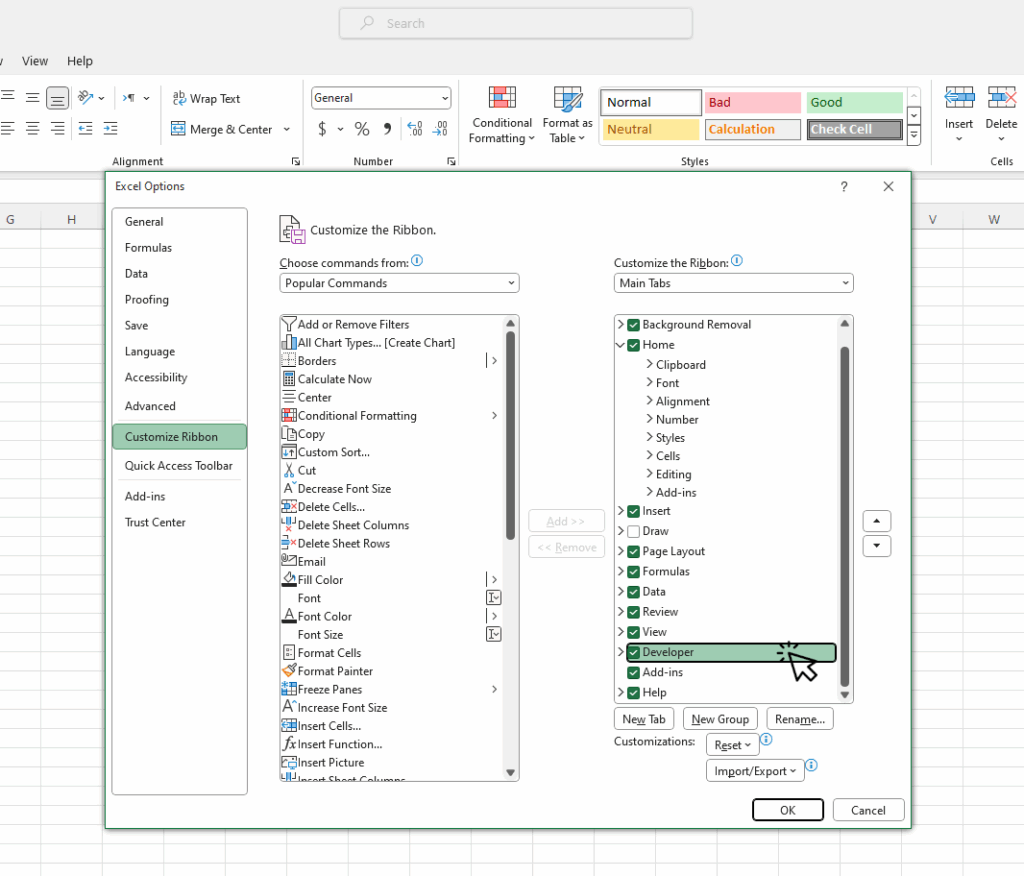
۵) روی کلید OK کلیک نمایید. اکنون سربرگ توسعه دهنده برای شما فعال خواهد شد.

قسمت های مختلف سربرگ توسعه دهنده
سربرگ توسعه دهنده یا Developer tab از چهار بخش تشکیل شده است.
Code
در این بخش می توانید کلیدهای مرتبط با ماکرونویسی و VBA در اکسل را پیدا کنید.
پر کاربردترین کلیدهای این بخش:
- کلید Visual Basic: ویرایشگر کد VBA یا VBE را باز میکند. اطلاعات بیشتر درباره ویرایشگر VBE را می توانید در این صفحه مشاهده کنید.
- کلید Macros: پنجرهای را باز میکند که ماکروهایی که در اکسل فعلی ذخیره شدهاند را نمایش میدهد. آموزش ماکرونویسی در اکسل را می توانید از این صفحه شروع کنید.
- کلید Record Macro : با استفاده از این کلید می توانید یک عملیات تکراری را یکبار انجام دهید، تا اکسل آنرا بصورت خودکار برای شما ذخیره و دوباره انجام دهد.
Add-ins
در این قسمت می توانید برنامکهای افزودنی به اکسل را مشاهده و دانلود کنید.
Controls
از این قسمت میتوانید کنترلهای دلخواه را به یک صفحه اکسل اضافه کنید. با این کنترلها می توانید فرمهای کاربری بسازید و یک ماکرو را به یک کلید متصل کنید.
XML
این قسمت شامل ابزارهایی برای ایجاد یا انتقال فایلهای XML در (به) یک صفحه اکسل میباشد. این بخش بیشتر برای توسعهدهندگان حرفهای و کار با دادههای ساختاریافته استفاده میشود.
بیشتر بخوانید
چگونه در VBA به دادههای یک فایل اکسل دیگر دسترسی پیدا کنیم؟
آموزش جامع تبدیل تاریخ شمسی به میلادی و بالعکس در VBA
چگونه فایل اکسل را با VBA به PDF تبدیل کنیم؟
چگونه دادهها را در اکسل با VBA مرتبسازی چندسطحی کنیم؟
چگونه چند شیت اکسل را با VBA در یک شیت ادغام کنیم
اتصال VBA به MYSQL | انتقال داده ها از MYSQL به اکسس و اکسل
افزودن متغیر به رشته | چگونه متغیر را به یک رشته ثابت اضافه نمایم؟