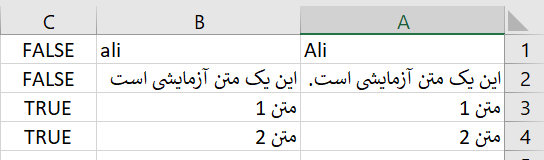تابع EXACT یکی از توابع متنی (Text) اکسل می باشد. در این آموزش پیشرفته اکسل با قسمت های تشکیل دهنده و کاربرد این تابع آشنا می شویم.
ورودی های تابع EXACT اکسل
آرگومان های تابع EXACT اکسل در پنجره Function Arguments این تابع در تصویر زیر نمایش داده شده است.
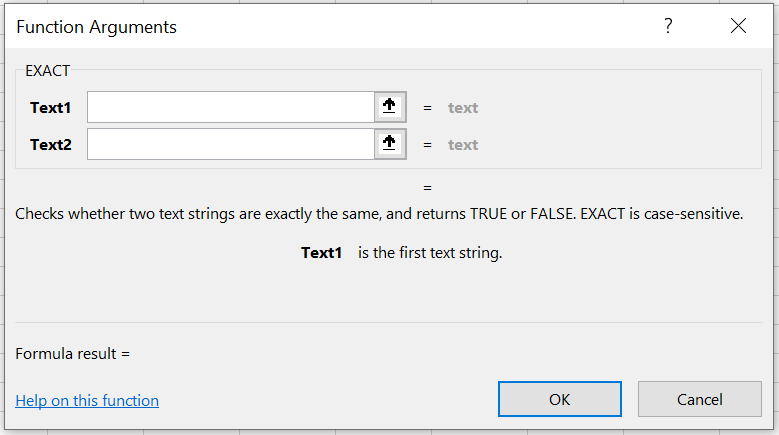
همانطور که در تصویر مشخص است تابع EXACT دو آرگومان به نام های Text1 و Text2 دارد.
شکل فرمولی تابع EXACT اکسل
=EXACT(“Text1“؛”Text2“)
کارکرد تابع EXACT اکسل
تابع EXACT اکسل دو رشته متنی را با هم مقایسه می نماید و در صورتی که دو متن دقیقاً شبیه هم باشند مقدار بازگشتی آن True و در غیر اینصورت False خواهد بود.
رشته متنی یک دنباله ادامه دار از کاراکترها می باشد. توجه داشته باشید که فاصله (space) و یک رشته خالی (“”) نیز نمونه هایی از یک رشته متنی می باشند.
توجه داشته باشید که تابع EXACT نسبت به بزرگی و کوچکی حروف انگلیسی حساس (case-sensitive) است و بنابراین بطور نمونه دو کلمه Exact و exact از نظر این تابع متفاوت هستند و نتیجه تابع False خواهد بود.
با توجه به اینکه مقدار بازگشتی تابع EXACT فقط True یا False می تواند باشد این تابع یک مقایسه منطقی را انجام می دهد.
تکمیل آرگومان تابع EXACT از طریق پنجرهFunction Arguments
همه آرگومان های تابع EXACT از یک نوع (رشته متنی) می باشند و بنابراین تکمیل همه شبیه هم می باشد.
بطور کلی سه راه برای تکمیل آرگومان های تابع EXACT از طریق پنجرهFunction Arguments در اکسل وجود دارد که عبارتند از:
۱- ارجاع آرگومان تابع به یک سلول
برای ارجاع به سلول کافیست نام سلول در جعبه نام (Name Box) اکسل را بدون هیچ کاراکتر اضافه ای (مانند =) در جعبه مقابل هر آرگومان تایپ یا هم بجای تایپ با استفاده از ماوس سلول موردنظر را انتخاب نمایید.
اگر نحوه کار کردن با ماوس در اکسل را نمی دانید این صفحه را مشاهده نمایید.
۲- عدد یا متن ثابت بعنوان آرگومان تابع
می توان بجای هر یک از آرگومان های تابع از عدد یا متن ثابت استفاده کرد. برای اینکار کافیست عدد یا متن را در کادر روبروی آرگومان وارد نماید.
۳- تابع یا فرمول بعنوان آرگومان تابع
می توانید یک تابع یا فرمول را نیز بعنوان آرگومان تابع وارد نمایید. برای اینکار کافیست فرمول یا تابع را بدون نوشتن علامت مساوی در ابتدای آن در کادر روبروی آرگومان تایپ نمایید.
مثال تابع EXACT
سلول های اکسل را مانند تصویر زیر تکمیل نمایید.
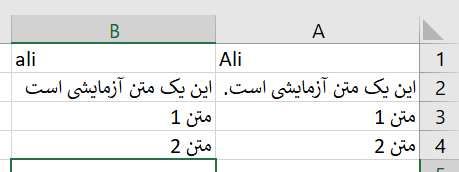
می خواهیم با استفاده از تابع EXACT متن های سلول های A و B را در سلول C متناظر آن مقایسه نماییم.
برای اینکار سلول C2 را انتخاب نمایید و روی عنوان EXACT از دسته بندی Text در برگه Formulas کلیک نمایید.
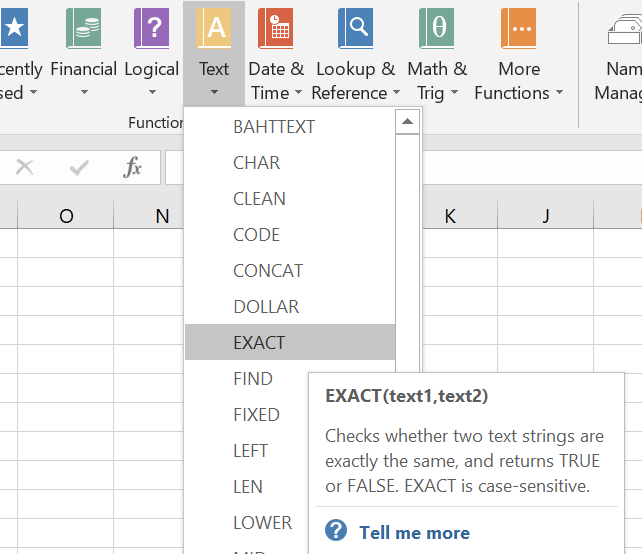
حالا در پنجره Function Arguments آرگومان های تابع را مانند تصویر زیر تکمیل نمایید.
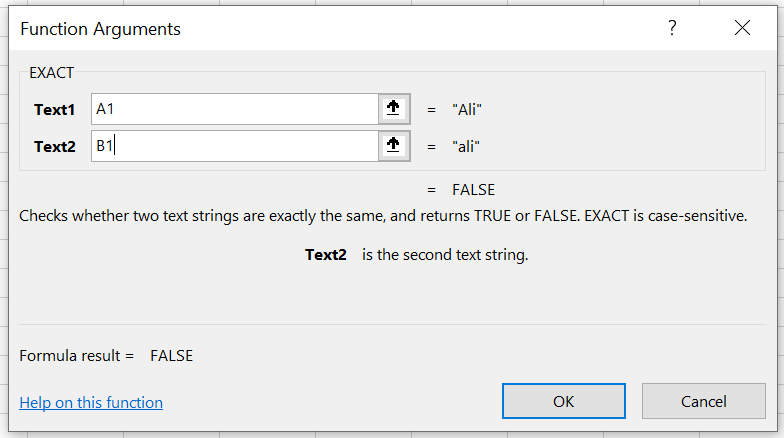
توضیح هر کدام از آرگومان ها
Text1: ارجاع به سلول A1 شده است و مقدار آن به مقدار سلول A1 بستگی دارد.
Text2: ارجاع به سلول A2 شده است و مقدار آن به مقدار سلول A2 بستگی دارد.
حالا روی OK کلیک نماید تا نتیجه را در سلول C2 مشاهده نمایید.
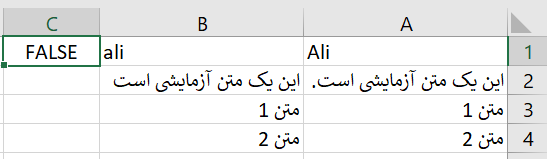
حالا ماوس را به گوشه پایین سمت چپ سلول C2 ببرید تا به شکل + در بیاید. در همین حالت دو بار کلیک نمایید تا فرمول بصورت خودکار در سلول های C2 تا C4 کپی گردد.
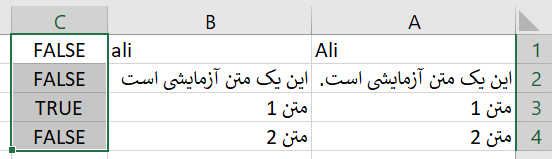
همانطور که در سلول C2 مشخص است تابع EXACT مقدار Ali را متفاوت با ali می داند.
اگر در ردیف 4 دقت نمایید با وجودی که ظاهراً مقدار دو سلول A4 و B4 شبیه هم هستند ولی تابع مقدار آن ها را برابر نمی داند.
علت این است که ما بصورت عمدی در انتهای متن سلول B4 یک فاصله (space) اضافه تایپ نموده ایم و همین نیز باعث تفاوت مقدار این دو سلول شده است.
در اینگونه مواقع باید قبل از استفاده از تابع EXACT فاصله های اضافی را از ابتدا و انتهای متن های خود حذف نمایید و سپس تابع را درج نمایید.
خوشبختانه در اکسل می توانید با استفاده از تابع TRIM براحتی فاصله های اضافی ابتدا و انتهای متن ها را حذف نمایید. در این مثال هم می توانید از این تابع استفاده نمایید.
برای اینکار کافیست آرگومان های تابع را به صورت زیر تکمیل نمایید:
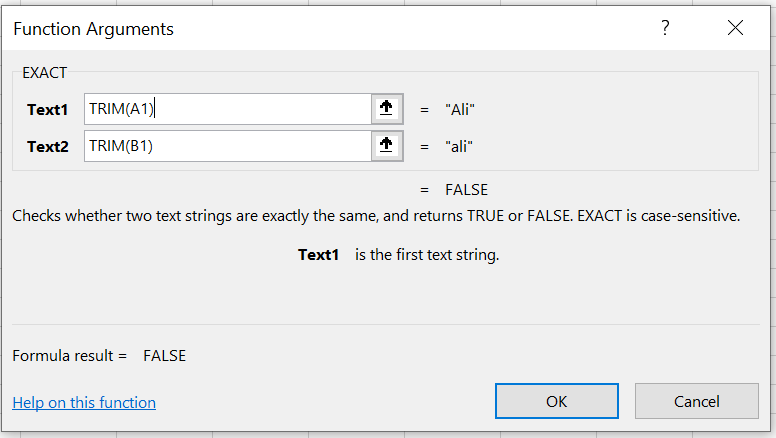
حالا اگر مجدداً فرمول را در سلول های C2 تا C4 کپی نمایید نتیجه را مشاهده را مانند تصویر زیر مشاهده خواهید نمود.