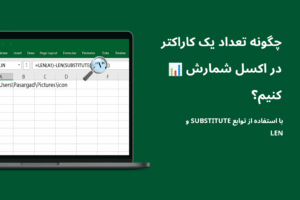در اکسل می توانید به راحتی فرمول ها و آرگومان توابع را با استفاده از ماوس تکمیل نماییم. در این آموزش با روش های مختلف تکمیل فرمول ها با استفاده از ماوس آشنا می شویم.
افزودن نام یک سلول با استفاده از ماوس
در صورتی که در حین تکمیل یک فرمول و یا آرگومان یک تابع نیاز داشتید نام یک سلول را به آن اضافه کنید می توانید به راحتی با استفاده از ماوس آن سلول را انتخاب نمایید تا اکسل نام سلول موردنظرتان را به فرمول اضافه نماید.
مثال ۱ : افزودن نام سلول حین تایپ فرمول با استفاده از ماوس
۱- در سلول A4 علامت = را تایپ نمایید.
۲- با استفاده از ماوس روی سلول A1 کلیک نمایید.
۳- عملگر + را با استفاده از صفحه کلید تایپ نمایید.
۴- حالا با استفاده از ماوس روی سلول A2 کلیک نمایید.
۵- عملگر + را با استفاده از صفحه کلید تایپ نمایید.
۶- با استفاده از ماوس روی سلول A3 کلیک و سپس کلید Enter را فشار دهید.
حالا اگر مجدداً سلول A4 را انتخاب نمایید و نوار Formula Bar اکسل را ببینید فرمول زیر را خواهید دید.
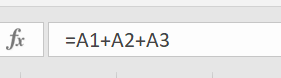
مثال ۲ : افزودن نام سلول حین تکمیل آرگومان تابع با استفاده از ماوس
در سلول A1 مقدار ثابت علی و در سلول B1 مقدار ثابت 200 را تایپ نمایید.
در سلول A2 مقدار ثابت محمد و در سلول B2 مقدار ثابت 250 را تایپ نمایید.
تابع IF را از طریق کلید Insert Function یا از طریق برگه Formulas در سلول B3 درج نمایید.
پنجره Function Arguments مانند شکل زیر در صفحه نمایش داده خواهد شد.
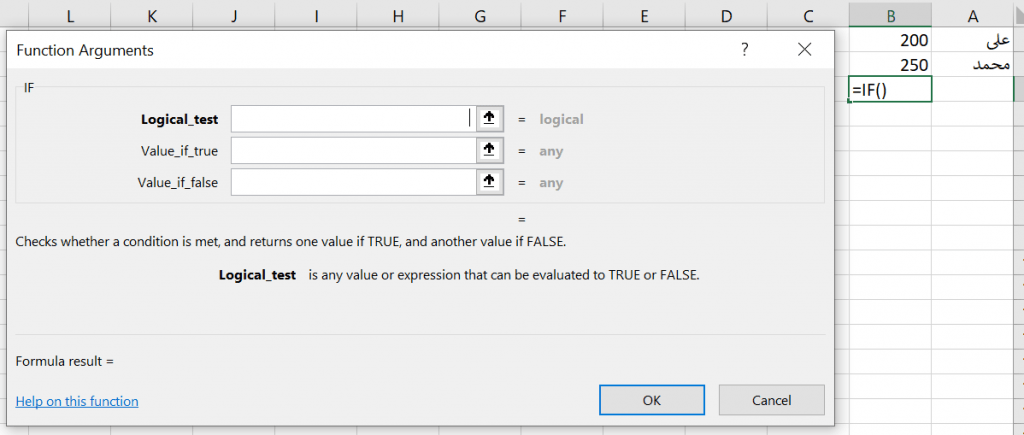
حالا هر یک از آرگومان های تابع IF را به ترتیب زیر تکمیل نمایید.
۱- تکمیل آرگومان Logical_test
۱-۱ – روی کلید سمت راست کادر آرگومان Logical_test کلیک نمایید تا پنجره Function Arguments کوچک شود. (الزامی به انجام این مرحله وجود ندارد ولی برخی از مواقع برای داشتن فضای بیشتر ضروری می باشد.)
۲-۱ – با استفاده از ماوس روی سلول B1 کلیک نمایید تا بصورت خودکار در کادر تایپ گردد.
۳-۱ – عمگلر < (بزرگتر) را با استفاده از صفحه کلید تایپ نمایید.
۴-۱ – حالا سلول B2 را با ماوس انتخاب نمایید تا در کادر درج شود.
۱-۵ – روی فلش رو به پایین کلیک نمایید تا پنجره Function Arguments به اندازه عادی برگردد.
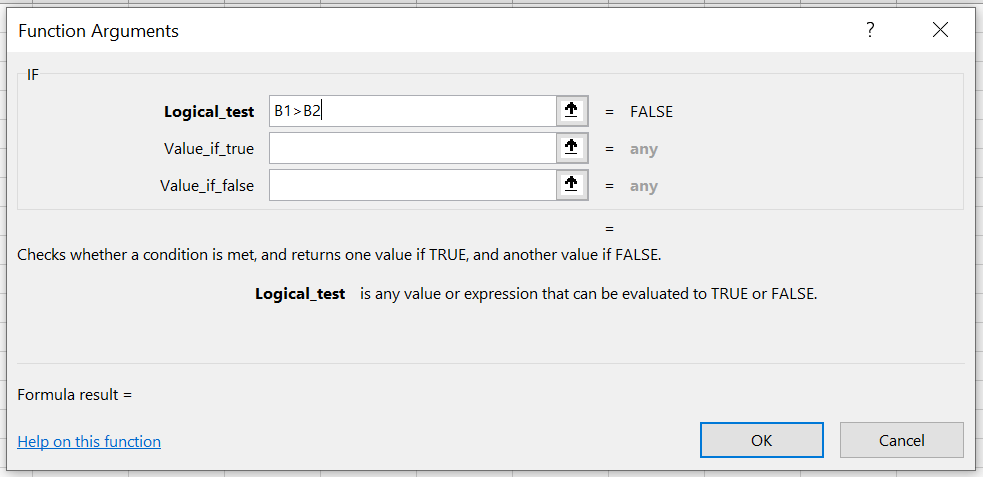
۲- تکمیل آرگومان Value_if_true
کادر آرگومان را انتخاب و در آن مقدار ثابت حقوق علی بیشتر از محمد است را تایپ نمایید.
۳- تکمیل آرگومان Value_if_false
کادر آرگومان را انتخاب و در آن مقدار ثابت حقوق محمد بیشتر از علی است را تایپ نمایید.
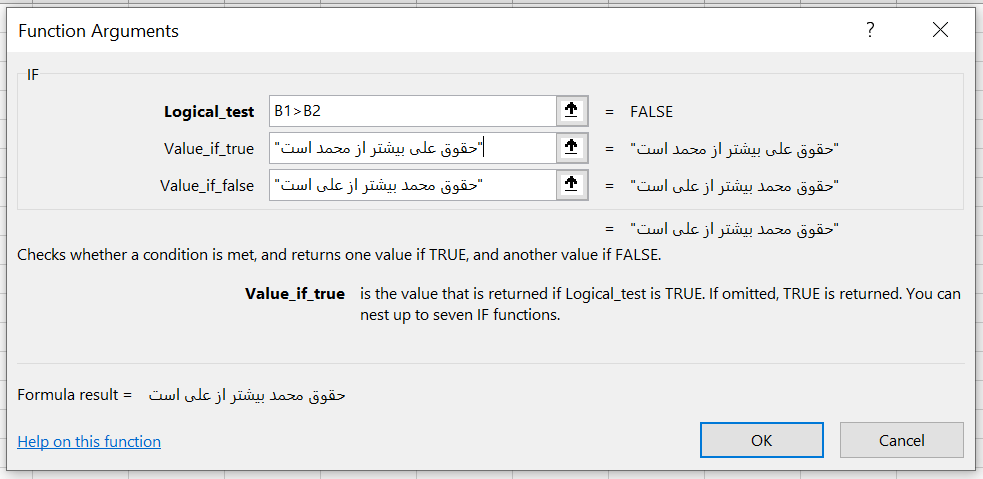
روی کلید OK کلیک نمایید تا نتیجه تابع را مشاهده نمایید.
انتخاب یک محدوده با استفاده از ماوس
در اکسل می توانیم یک محدوده را با استفاده از ماوس انتخاب نماییم.
۱- ابتدا روی سلول شروع محدوده موردنظر کلیک چپ نمایید و نگه دارید.
۲- مکان نمای ماوس را تا محل سلول پایان محدوده موردنظرتان بیاورید.
۳- کلید ماوس را رها نمایید.
به این سه مرحله اصطلاحاً کشیدن و رها کردن (به انگلیسی: drag-and-drop) گفته می شود.
مثال ۳ : تکمیل محدوده تابع SUM با استفاده از ماوس
صفحه اکسل خود را مطابق تصویر زیر تکمیل نمایید.
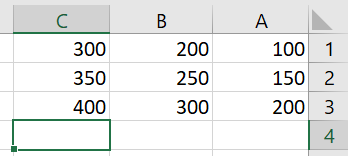
۱- سلول C4 را انتخاب نمایید و عبارت
=SUM(
را در آن تایپ نمایید.
۲- سلول A1 را با استفاده از ماوس انتخاب نمایید و تا مکان سلول C3 عمل کشیدن و رها کردن را طبق راهنمای بالا انجام دهید.
۳- کلید Enter را فشار دهید.
بیشتر بخوانید
شمارش تعداد یک کاراکتر در اکسل | کاربرد همزمان تابع SUBSTITUTE و LEN
مسیر فایل در اکسل | نمایش اطلاعات پوشه و نام فایل فعلی در سلول اکسل