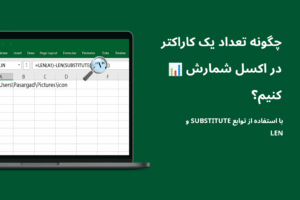در اکسل روش های مختلفی برای نوشتن فرمول در یک سلول وجود دارد. در این صفحه با فرمول نویسی و همچنین کاربرد توابع در اکسل آشنا خواهیم شد.
آنچه در این آموزش یاد می گیرید:
استفاده از علامت = (مساوی) برای نوشتن فرمول
استفاده از برگه Formulas برای درج توابع
استفاده از کلید Insert Function برای درج تابع
استفاده از کلید AutoSum
📑 فهرست مطالب
روش های مختلف نوشتن فرمول نویسی در اکسل
در این صفحه سه روش مختلف برای نوشتن فرمول روی یک سلول در اکسل را بصورت جداگانه بررسی می نماییم.
روش اول: استفاده از علامت = (مساوی) برای نوشتن فرمول
ابتدایی ترین روش برای نوشتن فرمول در اکسل تایپ علامت = و سپس نوشتن فرمول می باشد.
این روش را می توانید به دو شکل بکار برید.
شکل اول:
با استفاده از یکی از عملگرهای + برای جمع ، – برای تفریق، * برای ضرب، / برای تقسیم و ^ برای توان فرمول خود را بسازید.
اجازه بدهید با یک مثال یک فرمول ساده با همین روش بنویسیم.
مثال
سلول A1 را در اکسل خود انتخاب نمایید و درون آن مقدار 10 را تایپ نمایید. به همین ترتیب مقدار 20 را در سلول A2 و مقدار 30 را در سلول A3 همانند شکل زیر تایپ نمایید.
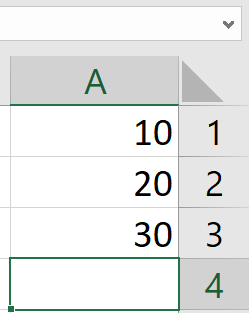
حالا سلول A4 را انتخاب نمایید و مقدار زیر را در آن تایپ نمایید و سپس کلید Enter را فشار دهید.
=A1+A2+A3
اکسل به همین راحتی جمع اعداد سلول های A1 و A2 و A3 را محاسبه نمود. می توانید اعداد سلول ها را عوض نمایید تا ببینید اکسل چکار می کند.
شکل دوم:
در اکسل می توانید بجای اینکه فرمول را بسازید از توابع آماده استفاده نمایید.
برای اینکار کافیست بعد از تایپ علامت = حرف اول نام تابع را تایپ نمایید تا اکسل فهرستی از توابعی که با آن نام شروع می شوند را نمایش دهد.
سپس با استفاده از ماوس می توانید تابع موردنظر را انتخاب و محدوده مقادیر و یا ورودی های آن را تعیین نمایید.
مثال
مثال بالا ما جمع سه سلول را با استفاده از عملگر + محاسبه نمودیم. همین کار را می توانیم با استفاده از تابع SUM با طی کردن مراحل زیر خیلی راحت تر انجام بدهیم.
۱- اعداد را همانند مثال قبل در سلول های A1 و A2 و A3 تایپ نمایید.
۲- حالا در سلول A4 بعد از تایپ علامت = حرف s را تایپ نمایید تا اکسل لیست تمام توابعی را که با s شروع می شوند را نمایش دهد.
همانطور که می بینید اکسل یک لیست بزرگ را نمایش می دهد. می توانید بگردید و تابع SUM را انتخاب نمایید و یا هم حرف u را نیز تایپ کنید تا انتخاب ها محدودتر شوند.
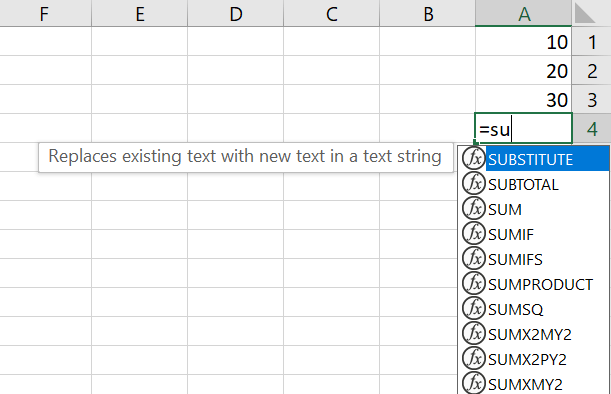
تابع SUM را با استفاده کلیک کردن ماوس از فهرست انتخاب نمایید.
۳- محدوده سلول های A1 تا A3 را به این صورت که
۱-۳ – ابتدا روی سلول A1 کلیک نمایید و دکمه ماوس را نگه دارید.
۲-۳ – مکان نمای ماوس را تا محدوده سلول A3 پایین بکشید.
۳-۳ – کلید ماوس را رها نمایید.
انتخاب نمایید. (به این سه مرحله اصطلاحاً کشیدن و رها کردن (به انگلیسی: drag-and-drop) گفته می شود.)
۴- کلید Enter را فشار دهید تا نتیجه تابع را در سلول A4 مشاهده نمایید.
روش دوم: استفاده از برگه Formulas برای درج توابع
مایکروسافت برای راحتی کار کاربران توابعی (Functions) را در معماری اکسل گنجانده است.
اگر شما کار با این توابع را بلد باشید تقریباً در اکثر موقعیت ها می توانید بدون هیچگونه نیاز به کدنویسی در VBA به نتیجه موردنظر خود دست یابید.
برای درج تابع در یک سلول می توان همانطور که در بالا توضیح داده شد از علامت = (مساوی) استفاده نمایید و پس از تایپ نام تابع و تکمیل ورودی (های) احتمالی آن کلید Enter را فشار دهید.
خوب البته این راه وقتی راه گشا است که شما آشنایی کامل با تابعی که می خواهید استفاده کنید داشته باشید و قواعد فرمول نویسی در اکسل را بدانید.
راه راحت تر استفاده از برگه Formulas می باشد. اگر روی این برگه کلیک نمایید می توانید دسته بندی توابع اکسل را مشاهده نمایید و بسته به نیاز خود تابع را انتخاب نمایید.
خوبی این روش این است که اگر تابع شما ورودی داشته باشد، اکسل قبل از درج فرمول در سلول پنجره Function Arguments را نمایش می دهد و ورودی ها را می توانید در آن تکمیل نمایید.
در تصویر زیر نمای برگه Formulas در اکسل را مشاهده می نمایید.
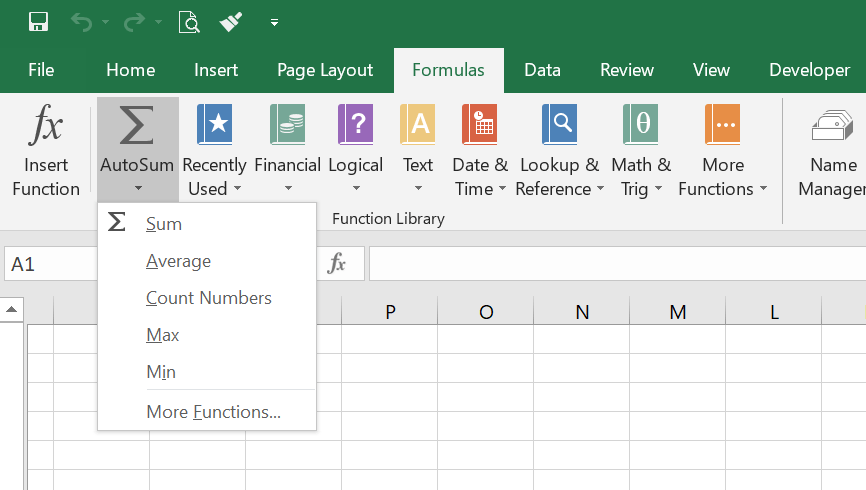
در قسمت کتابخانه تابع (Function Library) می توانید دسته های مالی (Financial)، منطقی (Logical)، متنی (Text)، تاریخ و زمان (Date & Time)، جستجو و منبع (Lookup & Reference) و ریاضی و مثلثات (Math & Trig) را مشاهده نمایید.
سایر دسته ها را می توانید در منوی More Functions مشاهده نمایید.
برای وارد نمودن تابع از طریق انتخاب فرمول از این دسته ها باید مراحل زیر را انجام دهید.
نحوه درج تابع با استفاده از برگه Formulas
۱- سلولی را که می خواهید در آن فرمول وارد شود را انتخاب نمایید. بعنوان مثال A4
۲- فرمولی را که نیاز دارید از دسته بندی پیدا و سپس روی آن کلیک نمایید.
۳- اگر فرمولی که انتخاب نموده اید آرگومان (ورودی) داشته باشد پنجره Function Arguments مانند شکل زیر در صفحه نمایش داده خواهد شد. در این پنجره ورودی های فرمول را باید تکمیل نمایید.
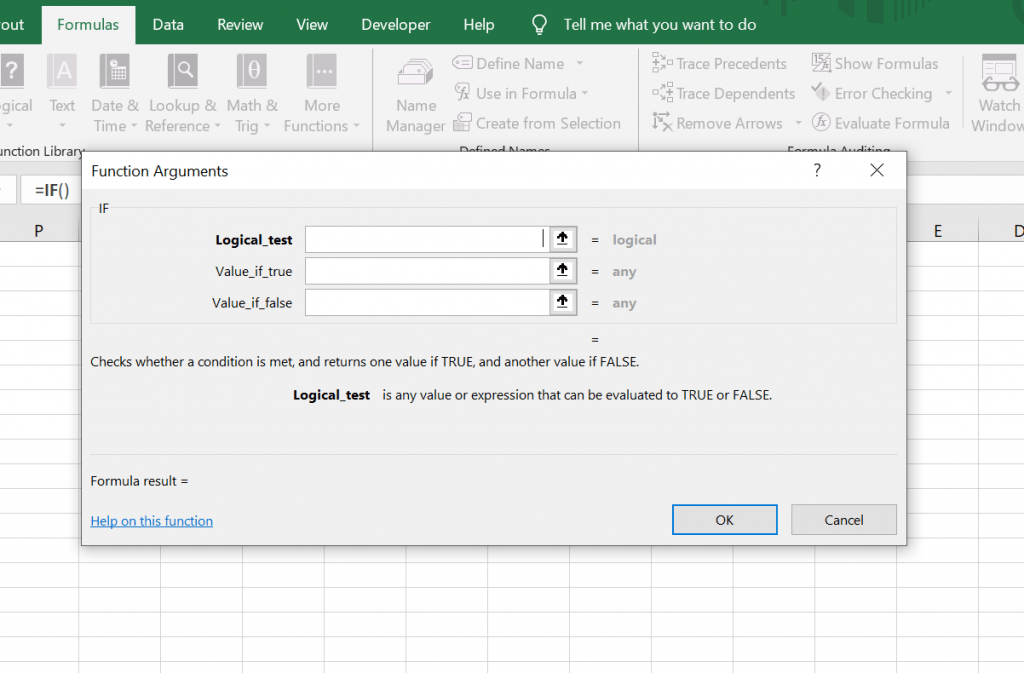
۴- با کلیک روی کلید OK و یا زدن کلید Enter می توانید نتیجه فرمول را در سلول انتخابی مشاهده نمایید.
مثال
اجازه بدهید فرمول SUM در مثال قبلی را اینبار با استفاده از درج آن از طریق برگه Formulas انجام دهیم.
۱- اعداد را همانند مثال قبل در سلول های A1 و A2 و A3 تایپ نمایید.
۲- سلول A4 را با کلیک ماوس انتخاب نمایید.
۳- روی برگه Formulas کلیک نمایید و از دسته ریاضی و مثلثات (Math & Trig) تابع SUM را پیدا کنید و روی آن کلیک نمایید.
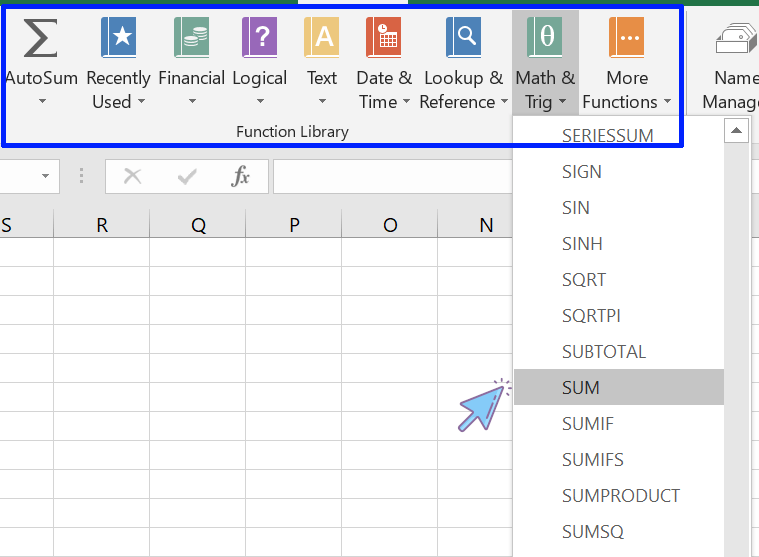
۴- اکسل پنجره Function Arguments را نمایش خواهد داد. اگر در قسمت ورودی Number1 دقت کنید، متوجه خواهید شد که اکسل بصورت خودکار محدوده سلول هایی که باید جمع زده شوند را تشخیص داده است و عبارت A1:A3 را درون کادر آن وارد نموده است. عبارت A1:A3 یک نمونه محدوده (Range) می باشد.
۵- در حال حاضر کاری به سایر گزینه های این پنجره نداریم. فقط روی کلید OK کلیک نمایید تا اکسل نتیجه را در سلول A4 نمایش دهد.
روش سوم: استفاده از کلید Insert Function برای درج تابع
کلید Insert Function در اکسل در سمت چپ Formula Bar قرار دارد. در تصویر زیر می توانید موقعیت این کلید را در اکسل مشاهده نمایید.
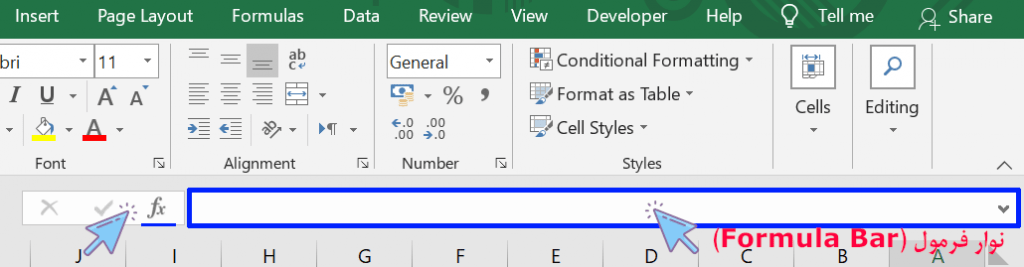
اگر برگه Formulas در اکسل را باز نمایید، کلید Insert Function در این برگه نیز مشاهده می نمایید.
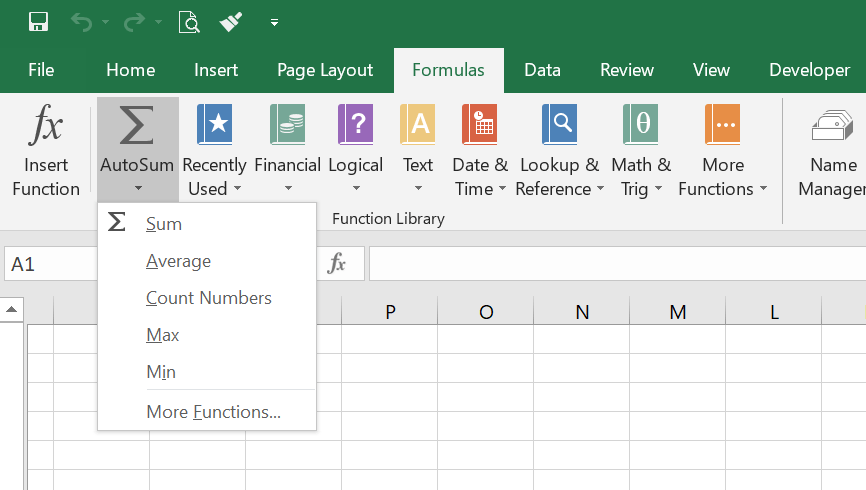
نحوه درج تابع با استفاده از کلید Insert Function
استفاده از کلید Insert Function برای درج تابع نسبت به روش دوم یعنی استفاده از برگه Formulas برای درج توابع تفاوت های جزیی دارد و در اینجا فقط به ذکر تفاوت ها بسنده می کنیم.
۱- روی کلید Insert Function کلیک نمایید تا پنجره Insert Function در اکسل شما نمایش داده شود.
۲- با استفاده از توضیحات نمایش داده شده در تصویر زیر تابعی را که به آن نیاز دارید پیدا نمایید و سپس روی کلید OK کلیک نمایید.
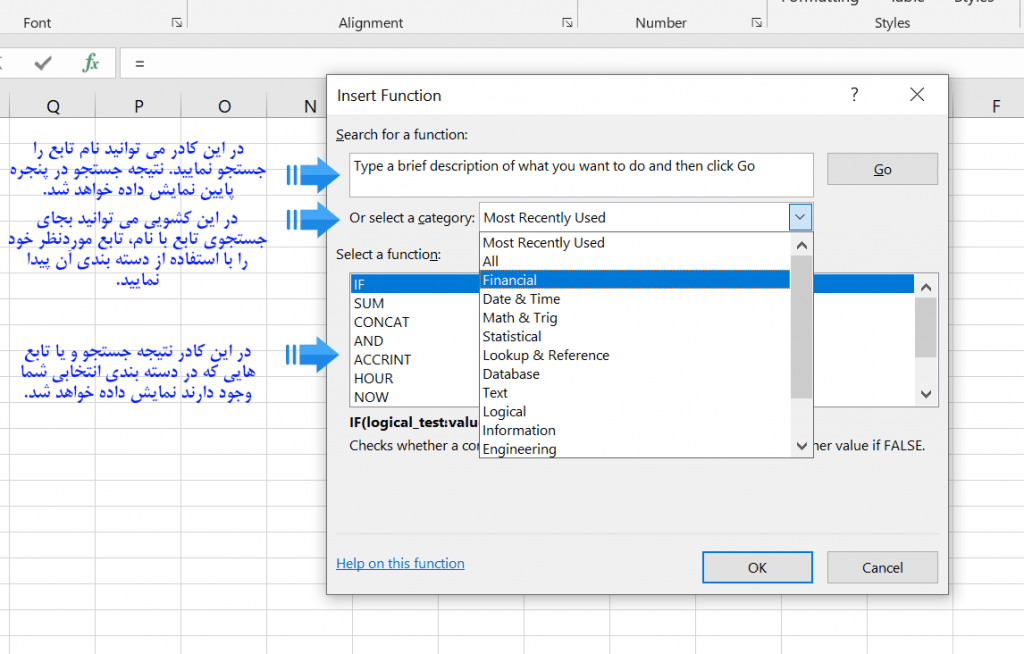
۳- اکنون اکسل همانند روش دوم که توضیح داده شد پنجره Function Arguments را نمایش خواهد داد.
روش چهارم: استفاده از کلید AutoSum
یکی از راحت ترین راه ها برای فرمول نویسی در اکسل استفاده از کلید AutoSum می باشد.
در تمام مثال هایی که در این صفحه بکار بردیم به چند روش مختلف جمع سه سلول را در اکسل محاسبه نمودیم.
در این بخش از آموزش می خواهیم روش ساده تری را که اکسل برای محاسبات پرکاربردی مانند جمع ارائه می دهد را با هم بررسی نماییم.
احتمالاً کلید AutoSum را در برگه Home و برگه Formulas دیده باشید. در تصویر زیر می توانید نمای این کلید در این دو برگه را مشاهده نمایید.
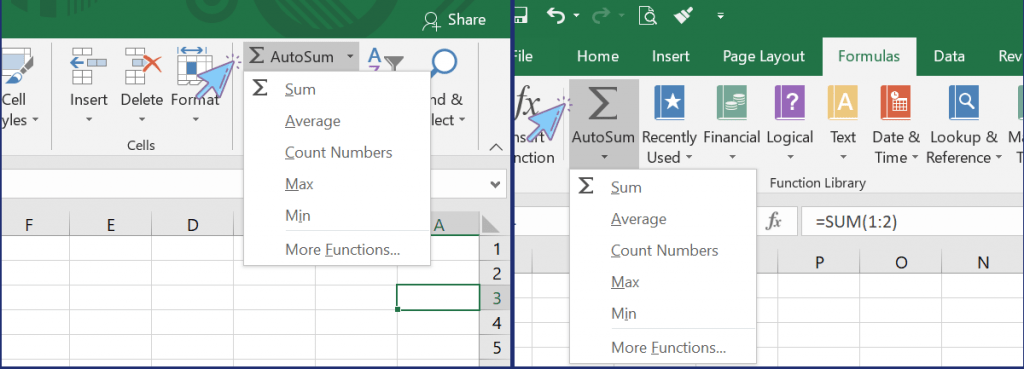
کلید AutoSum در اکسل بصورت خودکار محدوده سلول ها را شناسایی می نماید و با توجه به نوع تابعی که از توابع آن انتخاب کرده باشید محاسبات را در سلول مقصد اعمال می نماید.
کلید AutoSum از پنج تابع پشتیبانی می نماید. تابع Sum برای محاسبه جمع، تابع Average برای محاسبه میانگین، تابع Count Numbers برای محاسبه تعداد، تابع Max برای محاسبه بزرگترین عدد و تابع Min برای محاسبه کوچکترین عدد بکار می رود.
اگر روی کلید AutoSum کلیک نمایید بصورت پیش فرض تابع Sum را اعمال خواهد نمود.
مثال
۱- اعداد را همانند مثال قبل در سلول های A1 و A2 و A3 تایپ نمایید.
۲- سلول A4 را انتخاب نمایید و از طریق منوی کلید AutoSum تابع Max را انتخاب نمایید.
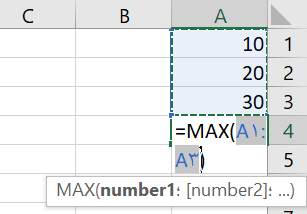
۳- کلید Enter را فشار دهید تا نتیجه را مشاهده نمایید.
بیشتر بخوانید
شمارش تعداد یک کاراکتر در اکسل | کاربرد همزمان تابع SUBSTITUTE و LEN
مسیر فایل در اکسل | نمایش اطلاعات پوشه و نام فایل فعلی در سلول اکسل
ماوس در اکسل | تکمیل فرمول ها و آرگومان توابع با استفاده از ماوس