تابع IF یکی از توابع منطقی (Logical) اکسل می باشد. در این آموزش با قسمت های تشکیل دهنده تابع IF در اکسل آشنا می شویم.
آرگومان های تابع IF در اکسل
آرگومان های تابع IF اکسل در پنجره Function Arguments این تابع در تصویر زیر نمایش داده شده است.
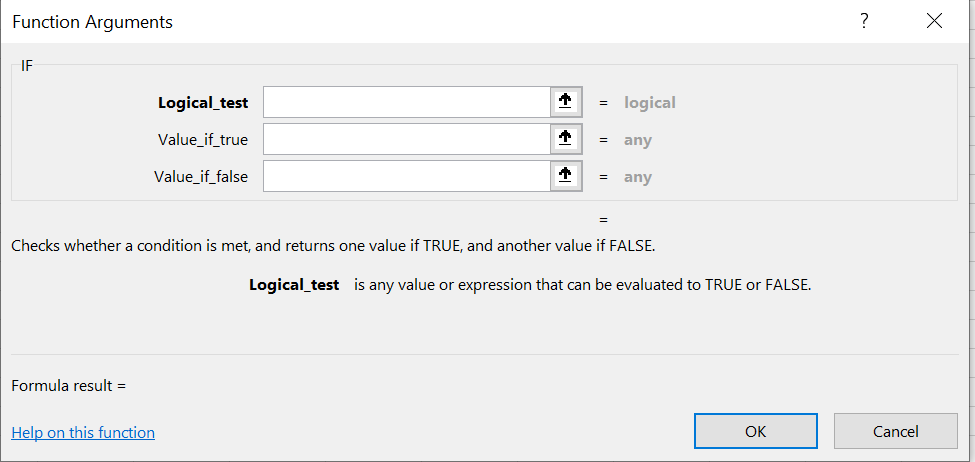
کارکرد تابع IF اکسل
تابع IF اکسل یک وضعیت منطقی (Logical_test) را بررسی می نماید. و بسته به نتیجه وضعیت منطقی (true یا false بودن آن) مقدار بازگشتی آن متفاوت خواهد بود.
اگر وضعیت منطقی (Logical_test) برقرار باشد (مقدار True داشته باشد) مقدار صحیح (Value_if_true) را در سلول درج می نماید.
و اگر وضعیت منطقی (Logical_test) برقرار نباشد (مقدار False داشته باشد) محتوی کادر مقدار غلط (Value_if_false) را در سلول درج می نماید.
تابع IF اکسل سه آرگومان دارد که در زیر هر یک را بررسی می نماییم.
آزمایش منطقی (Logical_test)
آزمایش منطقی، یک بررسی منطقی است که تابع IF انجام می دهد و بررسی می کند که آیا برقرار است یا خیر.
آزمایش منطقی می تواند یک مقایسه ساده مانند مقایسه مقدار دو سلول از نظر برابر، کوچکتر یا بزرگتر بودن و یا یک مقایسه منطقی که نتیجه یک تابع منطقی مانند AND یا OR باشد.
آزمایش منطقی فقط باید جواب درست (True) یا غلط (False) داشته باشد.
بعنوان مثال فرض کنید می خواهید بدانید آیا مقدار سلول A4 از مقدار سلول A5 بیشتر است یا خیر؟ این مقایسه فقط می تواند دو جواب درست یا غلط داشته باشد.
تکمیل آزمایش منطقی (Logical_test)
برای تکمیل آزمایش منطقی (Logical_test) دو روش را می توانید بکار ببرید.
۱- تایپ عبارت مقایسه ای در کادر Logical_test
برای نوشتن عبارت مقایسه ای در اکسل کافیست در کادر Logical_test :
برای مقایسه های ساده ابتدا عبارت اول، سپس عملگر و در نهایت عبارت دوم را تایپ نمایید. (بعنوان مثال A1 > B1)
و برای استفاده از نتیجه توابع منطقی اکسل تابع موردنظر را بدون نوشتن علامت = بنویسید. (بعنوان مثال AND(A1>A2;B1>B2) )
کلمه عبارت را از این جهت بکار بردیم که در ساخت آرگومان آزمایش منطقی (Logical_test) تابع IF می توانیم هم نام یک سلول و هم نتیجه یک فرمول یا تابع را بکار ببریم.
مثال های زیر نمونه هایی از آزمایش منطقی (Logical_test) می باشند:
A1 > B1
SUM(A1:A10) > B1
SUM(A1:A10) > SUM(B1:B10)
A1+A20 = B1
۲- انتخاب سلول ها با استفاده از ماوس
می توانید بجای تایپ کردن نام سلول ها در کادر Logical_test با استفاده از کلیک ماوس آنها را یکی یکی انتخاب نمایید. البته دقت داشته باشید که عملگرها را باید با صفحه کلید تایپ نمایید.
مقدار صحیح (Value_if_true)
مقدار صحیح مقداری است که در صورتی که آزمایش منطقی (Logical_test) نتیجه True داشته باشد در سلولی که تابع IF اکسل در آن نوشته شده است نمایش داده خواهد شد.
مقدار صحیح (Value_if_true) می تواند یک مقدار ثابت و یا نتیجه یک فرمول یا تابع باشد.
مثال های زیر نمونه هایی مجاز از مقدار صحیح (Value_if_true) می باشند:
A1
A1+A2
SUM(A1:A10)
“جواب صحیح است”
150
مقدار غلط (Value_if_false)
مقدار غلط مقداری است که در صورتی که آزمایش منطقی (Logical_test) نتیجه False داشته باشد در سلولی که تابع IF اکسل در آن نوشته شده است نمایش داده خواهد شد.
مقدار غلط (Value_if_false) می تواند یک مقدار ثابت و یا نتیجه یک فرمول یا تابع باشد.
مثال های زیر نمونه هایی مجاز از مقدار غلط (Value_if_false) می باشند:
A1
A1-A2
SUM(A1:A10)
“جواب غلط است”
100
مثال : کاربرد تابع If در اکسل
در سلول A1 مقدار ثابت علی و در سلول B1 مقدار ثابت 200 را تایپ نمایید.
در سلول A2 مقدار ثابت محمد و در سلول B2 مقدار ثابت 250 را تایپ نمایید.
تابع IF را از طریق کلید Insert Function یا از طریق برگه Formulas در سلول B3 درج نمایید.
پنجره Function Arguments مانند شکل زیر در صفحه نمایش داده خواهد شد.
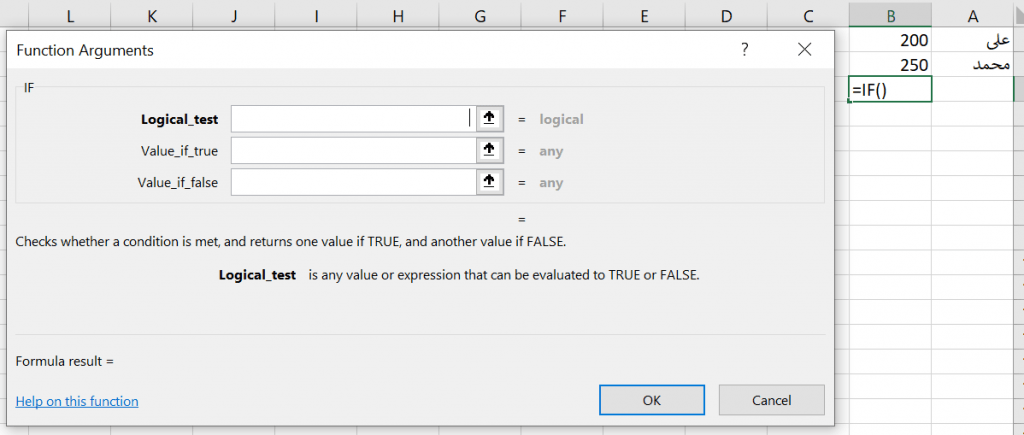
حالا هر یک از آرگومان های تابع IF را به ترتیب زیر تکمیل نمایید.
۱- تکمیل آرگومان Logical_test
۱-۱ – روی کلید سمت راست کادر آرگومان Logical_test کلیک نمایید تا پنجره Function Arguments کوچک شود. (الزامی به انجام این مرحله وجود ندارد ولی برخی از مواقع برای داشتن فضای بیشتر ضروری می باشد.)
۲-۱ – با استفاده از ماوس روی سلول B1 کلیک نمایید تا بصورت خودکار در کادر تایپ گردد.
۳-۱ – عمگلر < (بزرگتر) را با استفاده از صفحه کلید تایپ نمایید.
۴-۱ – حالا سلول B2 را با ماوس انتخاب نمایید تا در کادر درج شود.
۱-۵ – روی فلش رو به پایین کلیک نمایید تا پنجره Function Arguments به اندازه عادی برگردد.
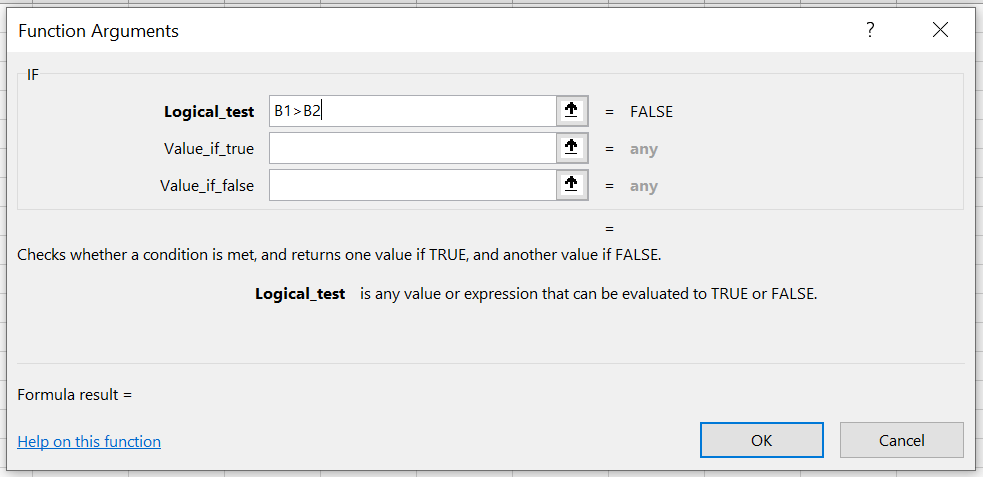
۲- تکمیل آرگومان Value_if_true
کادر آرگومان را انتخاب و در آن مقدار ثابت حقوق علی بیشتر از محمد است را تایپ نمایید.
۳- تکمیل آرگومان Value_if_false
کادر آرگومان را انتخاب و در آن مقدار ثابت حقوق محمد بیشتر از علی است را تایپ نمایید.
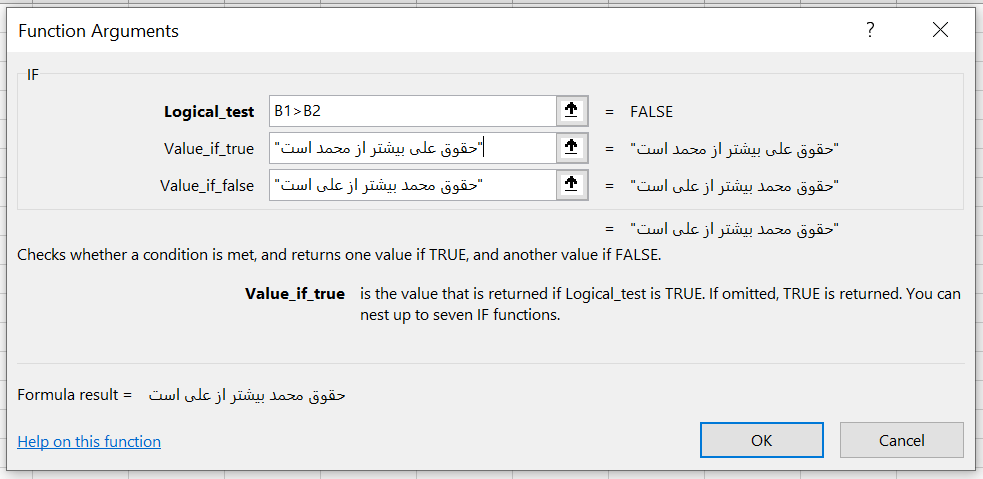
روی کلید OK کلیک نمایید تا نتیجه تابع را مشاهده نمایید.
بیشتر بخوانید
تابع INDEX اکسل | پیدا کردن داده ها در یک جدول با استفاده از شماره سطر و ستون
تابع HYPERLINK اکسل | ایجاد لینک به یک سلول یا فایل در اکسل
تابع HLOOKUP اکسل | جستجو در یک جدول بر اساس ردیف عنوان در اکسل
تابع COLUMNS اکسل | بدست آوردن تعداد ستون های یک محدوده یا آرایه در اکسل
تابع COLUMN اکسل | بدست آوردن شماره ستون یک سلول در اکسل
تابع CHOOSE اکسل | انتخاب یکی از گزینه ها با استفاده از ترتیب آنها در اکسل
سلام. سايت جالبي دارين.